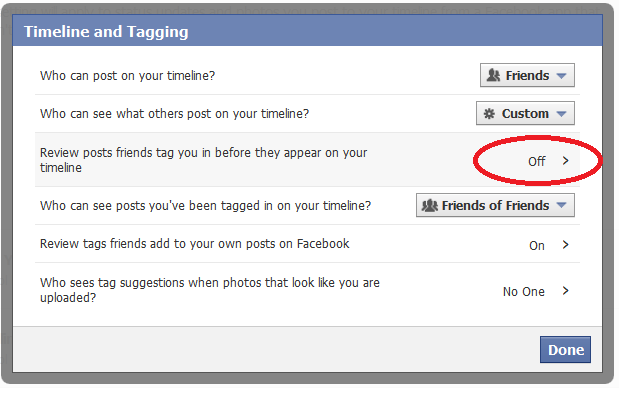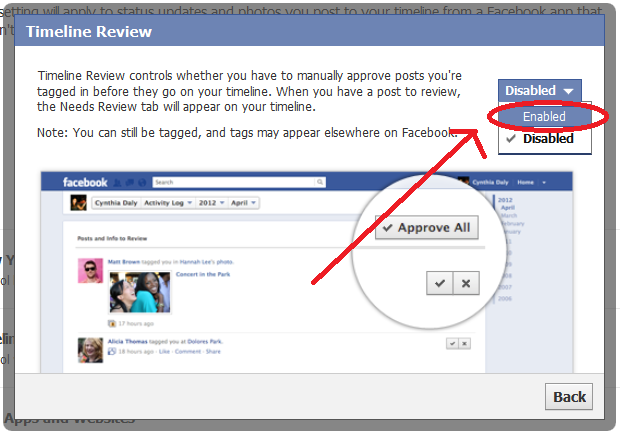மென்பொருளை முறையாக கணணியில் இருந்து நீக்குதல்
நாம் கணணியில் install பண்ணிய ப்ரோக்ராமைமுறையாக அகற்றுவதற்கு control panel இல் இருக்கும் Add or Remove Programs ஐ பயன்படுத்துகிறோம். ஆனால் நாம் uninstall செய்யும் போது நாம் uninstall செய்யும் program முழுமையாக கணணியில் இருந்து நீக்கப்படுவதில்லை. அந்த ப்ரோக்ராமின் சில Folder கள் மற்றும் அதன் Registry value போன்ற சில தேவையற்ற தகவல்கள் கணணியில் சேமிக்கப்படுகிறது. இவ்வாறு தேவையற்ற File களால் கணணியில் வேகம் நாளடைவில் குறைவடைகின்றது.
இவ்வாறன File களையும் Registry value க்களையும் நாம் தேடித் தேடி அழிப்பது என்பது முடியாத காரியமாகும். அதற்காக உள்ளது தான் Total Uninstall என்ற மென்பொருள்.
இவ்வாறன File களையும் Registry value க்களையும் நாம் தேடித் தேடி அழிப்பது என்பது முடியாத காரியமாகும். அதற்காக உள்ளது தான் Total Uninstall என்ற மென்பொருள்.
Total Uninstall ஐ நம் கணணியில் install பண்ணிவிட்டால் நம் கணணியில் நாம் install பண்ணியிருக்கும் மென்பொருட்களை வரிசையாகக் காட்டும். அதில் நாம் Uninstall செய்ய வேண்டிய மென்பொருளை Click பண்ணியவுடன் Total Uninstall ஆனது முதலில் Analyze பண்ணும். (Analyze பண்ணி முடிந்தவுடன்) பின் மேல் இருக்கும்
Unnistall என்ற button ஐ click செய்தால் தானாகவே System Restore point ஐ
create பண்ணி unnistall ஆகும். நாம் uninstall செய்த மென்பொருளுடன் தொடர்புடைய
அனைத்து தேவையற்ற File களையும் அழித்து கணணியை சுத்தம் செய்கிறது.
Download from here: .........தள முகவரி : http://www.martau.com/





 சமூக இணையதளமான பேஸ்புக்கில் ஏராளமான புகைப்படங்கள் தினந்தோறும் பகிரப்படுகிறது.
சமூக இணையதளமான பேஸ்புக்கில் ஏராளமான புகைப்படங்கள் தினந்தோறும் பகிரப்படுகிறது.