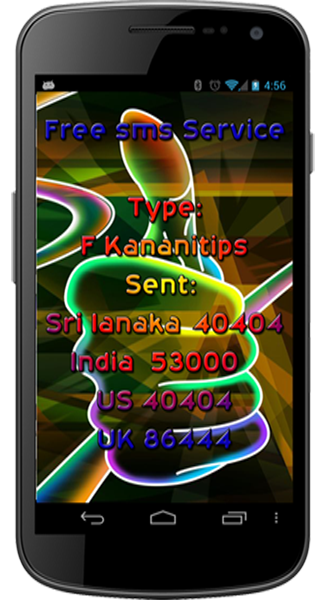உள்ளங்கையில் அடங்கும் ‘செல்’பேசி உயர்ந்த பணக்காரர் முதல் தாழ்ந்த ஏழைவரை தாராளமாய் பயன்படுத்தும் தகவல் தொடர்புக் கருவியாகிவிட்டது. ‘செல்பேசி இல்லாதவன் செல்லாக் காசு’ என்று சொல்லும் அளவிற்கு செல்பேசி நம்முடன் இரண்டறக் கலந்துவிட்டது.
செல் பேசியைக் காட்லும், செல்பேசிக்காக நிறுவப்படும் ஊசிக் கோபுரங்கள், இயல்பான மனித வாழ்க்கையை ஏராளமாய் நாசப்படுத்துகின்றன; அவை வெளிப்படுத்தும் கதிர்வீச்சின் பாதிப்புகள் செவிப்புலன்களை மழுங்கடிக்கின்றன.
செல் பேசியிலிருந்து வெளியேறும் மின்காந்த கதிர்வீச்சு செவிமடுக்கும் போதெல்லாம், காதையொட்டி அமைந்துள்ள திசுக்களை நசுக்கிவிடுகிறது. இதனால் கேட்கும் திறனைக் ‘காது’ மெதுவாக இழந்துவிடுகிறது. செல்பேசியும், வானொலி போன்ற ஓர் ஒலிபரப்புச் சாதனமே. இவற்றிலிருந்து வெளியேறும் கதிர்வீச்சை கர்ப்பிணிப் பெண்கள், கைக்குழந்தைகள் கட்டாயம் தவிர்க்க வேண்டும். பதினாறு வயதுக்குக் குறைந்த சிறுவர்கள் அதிக நேரம் செல்பேசியைப் பயன்படுததும்போது பாதிப்பு பன்மடங்கு பெருகும், படிக்கும் நேரமும் பாதியாய் குறையும்.
இதய நோய் உள்ளவர்கள் செல்பேசியை பயன்படுத்தினால் செவிப்புலன் மட்டுமல்ல உடல் நலமும் கெடும்; காதோடு பேசும் கதிர்வீச்சின் வெளிப்பாடு அதிகமாகும் போதெல்லாம், அது, காலனுக்கு விடும் அழைப்பாக மாறிடும்; காத்திருக்கும் மரணத்தை நாளைக்கே தழுவ நேரிடும்; புற்றுநோயும், மலட்டுத் தன்மையும் ஏற்படுகிற அபாயம் கூட இல்லாமல் இல்லை என்று மருத்துவ நிபுணர்கள் எச்சரித்துள்ளனர்.
செல்பேசியிலிருந்து கதிர்வீச்சுகள் வெளியேறுகின்றன. அக்கதிர்வீச்சுகளிலிருந்து நிறைய நோய்கள் உடலில் குடியேறுகின்றன. அவை:- தோலில் தடிப்புகள் உண்டாதல் - தலைமுடி கொட்டுதல் - மூளையில் உள்ள நரம்புச் செல்கள் பாதிப்படைதல் - இரத்த நாளங்கள் அழிதல் - தைராயிடு சுரப்பிகள் கெடுதல் - தொற்று நோய்த் தாக்குதல் -‘லுக்கேமியா’, ‘லிம்போமா’ போன்ற புற்று நோய்கள் ஏற்படுதல் - இன்னும், லிம்போசைட் செல்களின் எண்ணிக்கை குறைதல் போன்றவை!
மக்கள் அதிகம் கூடும் இடங்கள், குடியிருப்புகள், பெட்ரோல் நிலையங்கள், கல்லூரிகள், பள்ளிகள், மருத்துவமனைகள் ஆகியவற்றின் அருகில் செல்பேசி கோபுரங்களை நிறுவக் கூடாதென நடுவணரசு தடைவிதித்துள்ளது. காரணம்:- செல்பேசி கோபுரம் நிறுவப்பட்டுள்ள இடத்திலிருந்து 500 மீட்டர் சுற்றளவில் வசிப்பவர்களுக்கு மூளைப் புற்றுநோய் ஏற்படும் வாய்ப்பு மூன்று மடங்கு அதிகம்.
பெட்ரோல் நிலையங்களில் செல்பேசியைப் பயன்படுத்தினால், அதிலிருந்து வெளியேறும் வெப்பத்தின் மூலம் விரைவாக, பெட்ரோலில் தீ பிடித்து எரியும்! அதனால் பெட்ரோல் நிலையங்களுக்கு வரும் வாடிக்கையாளர்கள் அங்கெல்லாம் செல் பேசியை இயக்கக் கூடாதென்று அறிவிக்கப்பட்டுள்ளது. ஆனால் யாரும் அதை கடைபிடிப்பது இல்லை; இது சோதனைக்குத் தூதுவிடும் வேதனைக்குரியது.
செல்பேசியில் பேசிக்கொண்டே வாகனங்கள் ஓட்டுவதால் அதிகளவு விபத்துகள் நடைபெற்று உயிர் இழப்புகள் ஏற்படுகிறது. எனவே, செல்பேசியில் பேசிக்கொண்டு வாகனங்கள் ஓட்டுவதைக் கண்டிப்பாக தவிர்க்கவேண்டும்.
இந்தியாவில் தற்போது செல்பேசி பயன்படுத்துவோர் எண்ணிக்கை இருபத்தி ஓர் கோடி. இது 2010-ஆம் ஆண்டில் ஐம்பது கோடியாக உயரும் என எதிர்பார்க்கப்படுகிறது. தற்போது செல்பேசி பயன்படுத்துபவர்கள் எண்ணிக்கையில் உலகில் இரண்டாவது இடத்தில் இந்தியா உள்ளது. அதனால் தான் வெளிநாட்டு நிறுவனங்கள் செல்பேசி தயாரிப்பு மற்றும் சேவையில் அதிக முதலீடுகளை அள்ளி வந்து கொட்டுகின்றன. பலமடங்கு லாபத்தைத் தள்ளிக்கொண்டு போகின்றன.
செல்பேசிகள், மைக்ரோவ்வேவ் அடுப்புகள், கணினிகள், தொலைக் காட்சிப் பெட்டிகள், மின்சாரக் கடிகாரங்கள், குக்கர்கள், எக்ஸ்ரே கருவிகள், ஸ்கேனர்கள் போன்றவை கதிர்வீச்சை அதிகம் உமிழும் தன்மையுடையவை. மக்கள் மேற்கண்ட மின்சாதனங்கைளப் பயன்படுத்தும்போது அதிக விழிப்புடன் இருப்பது அவசியம்.
செல்பேசி மற்றும் செல்பேசிக் கோபுரங்களிலிருந்து வெளியேறும் கதிர்வீச்சைத் தடுக்கும் புதிய கருவிகள் கண்டுபிடிக்கப்பட வேண்டியது உடனடித்தேவை.
‘செல்பேசி’ கோபுரங்கள் விதிமுறைகளுக்குப் புறம்பாக அமைக்கப்பட்டுள்ளனவா என்பதை அரசு கண்காணிக்க வேண்டும். விதிமுறைகளுக்குப் புறம்பாக நிறுவப்பட்டுள்ளவற்றை அகற்றிடவும் நடவடிக்கை எடுத்திட வேண்டும்.
செல்பேசிகளாலும், செல்பேசி கோபுரங்களாலும் ஏற்படும் பாதிப்புகள் குறித்துப் பாமர மக்களுக்கும் எடுத்துரைக்க வேண்டும். விழிப்புணர்வு ஏற்படும் வகையில் தீவிரப் பிரச்சாரம் மேற்கொள்ள வேண்டும். செல்பேசியில் குறைந்த நேரத்தில் சுருங்கப் பேசி விளங்க வைக்கப் பழகிட வேண்டும். அப்போது கட்டணமும் குறையும், கதிர்வீச்சின் பாதிப்பும் குறையும்.










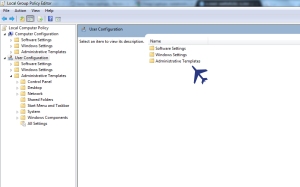
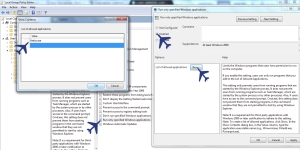






 கடவுச்சொல் கொண்டு பூட்டி வைத்த மென்பொருளை திறக்கும் போது மேலே தோன்றும் விண்டோ போல் தோன்றும் அதில் முதன்மை கடவுச்சொல்லை உள்ளிட்டு பின் திறந்து கொள்ள முடியும்.
கடவுச்சொல் கொண்டு பூட்டி வைத்த மென்பொருளை திறக்கும் போது மேலே தோன்றும் விண்டோ போல் தோன்றும் அதில் முதன்மை கடவுச்சொல்லை உள்ளிட்டு பின் திறந்து கொள்ள முடியும்.