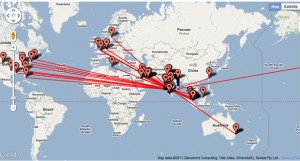Desktop Computer மட்டுமே பயன்படுத்தும் பல பேருக்கு எப்படியாவது ஒரு லேப்டாப் வாங்கிவிடவேண்டும் என்று நீண்ட கால கனவு ஒன்று இருக்கத்தான் செய்யும்.
அப்படி கனவு காணும் பலருக்கு பணம் பட்ஜெட் பற்றாக்குறை
பிரச்சனையால் லேப் டாப் வாங்க முடியாமல் கால நேரம் தள்ளிபோக்கொண்டிருக்கும்.
ஆனால் சிலருக்கு ஒரு லேப்டாப் வாங்கும் அளவுக்கு பணம் இருந்தும் நம்மால் ஒரு தரமான லேப்டாப்பை பார்த்து வாங்க முடியாது அப்படி வாங்க வேண்டுமென்றால் நல்ல கணினி அறிவு உள்ள ஒரு நண்பர் நம்முடன் ஒன்றாக வரவேண்டுமே அவரை நாம் எங்கு தேடி பிடிப்பது யாரை நம்புவது என்று தெரியாமல் லேப்டாப் வாங்கும் படலம் தள்ளிப்போய்க்கொண்டிருக்கும்.
இனி கவலை வேண்டாம் இந்த பதிவு உங்களுக்காகத்தான். நீங்களே தனியாக தைரியமாக சென்று ஒரு தரமான லேப்டாப்பை உங்கள் பட்ஜெட்டுக்கு தகுந்த மாதிரி வாங்கி வரலாம்.
லேப்டாப் வாங்க வேண்டும் என்றால் முதலில் உங்கள் பட்ஜெட்டுக்கு தகுந்த மாதிரியான லேப்டாப் பிராண்ட் எதனை வாங்குவதென்று தீர்மானித்துக்கொள்ளுங்கள்.
சிறந்த பிராண்ட் லேப்டாப் வாங்கவேண்டுமென்றால் முதலில் இங்கு கொடுப்பட்டுள்ள சிறந்த பிராண்டில் எந்த பிராண்டை வாங்கவேண்டுமென்று முடிவுசெய்துகொள்ளுங்கள்…..
SONY, HP, DELL, SAMSUNG, THOSHIBA, LENOVA, ACER
சரி இனி நீங்கள் வாங்கப்போகும் இந்த பிராண்ட் லேப்டாப்புகளில் எந்தெந்த விசயத்தை கவனமாக பார்க்கவேண்டும் என்று தெரிந்துகொள்ளுங்கள்…
Laptop Configuration
Processor
Processor என்பது அனைத்து லேப்டாப் Mother Board களிலும் மிக முக்கியமாக பொருத்தக்கூடிய சதுரமான ஒரு சிப். இந்த Processor இன்றைய மார்கெட்டில் அதிக தரம் உள்ளதாக விற்பனையில் உள்ளது Intel Core i7. அடுத்ததாக Intel Core i5 அடுத்ததாக Intel Core i3 என்பதாகும்.
எனவே நீங்கள் விலை கூடுதலான ஒரு லேப்டாப்பை வாங்க வேண்டுமென்றால் முதலில் நல்ல ஒரு பிராண்டை தேர்ந்தெடுத்துக்கொண்டு இந்த Processor ஐ
Intel Core i7
Intel Core i5
Intel Core i3
என்ற வரிசையில் உங்கள் பட்ஜெட்டுக்கு தகுந்த மாதிரி ஒன்றை தேர்ந்தெடுத்துக்கொள்ளுங்கள்.
இந்த மூன்று வகையான Core வரிசையில் உள்ள Processor களில் ஒன்று உங்கள் பட்ஜெட்டுக்கு விலை கூடுதல் என்று நீங்கள் நினைத்தால் இவைகளை விட தரம் குறைந்த Intel Core 2 Duo அல்லது Intel Dual Core என்ற Processor ஐ நீங்கள் தேர்ந்தெடுக்கலாம்.
இதை விட தரம் குறைவான Processor ஐ நீங்கள் தேர்ந்தெடுத்தால் அது இன்றைய நவீன டெக்னாலஜிக்கு பொருத்தமானதாக இருக்காது.
Intel® Core™ i7-640M Processor 2.80 GHz
அடுத்ததாக இங்கு மேலே காண்பதுபோல் இந்த Processor உடன் 2.80 GHz என்று குறிப்பிடு இருப்பதை போல நீங்கள் வாங்கும் லேப்டாப்பிலும் ஒரு நம்பருடன் GHz என்று குறிப்பிட்டு இருக்கும். இந்த நம்பரையும் நீங்கள் கவணமாக பார்க்கவேண்டியது மிக அவசியம். ஏனென்றால் இந்த 2.80 GHz என்பதை விட 2.00 GHz அல்லது 1.60 GHz என்பதன் Processor வேகம் மிக குறைவானது. 2.00 GHz லேப்டாப் மாடலை விட 2.80 GHz லேப்டாப் மாடலின் விலை குறைவானதாக இருக்குமேயானால் வேறு எந்த டெக்னாலஜி இதில் இல்லை என பார்க்கவேண்டியது அவசியம்.
RAM
அடுத்ததாக மிக முக்கியமான விசயம் RAM. நீங்கள் கம்ப்யூட்டரை திறந்த பிறகு ஒன்றுக்கு மேற்பட்ட புரோகிராம்களை பயன்படுத்தும்பொழுது கம்ப்யூட்டரின் வேகம் குறைந்துவிடாமல் பாதுகாப்பதில் இந்த RAM மிக முக்கிய பங்கு வகுக்கிறது. அதனால் இன்றைய அட்வாண்ஸ் புரோகிராம்களை பயன்படுத்த நினைக்கும் நீங்கள் குறைந்தது 2 GB RAM இருக்கிறதா என பார்த்துக்கொள்ளுங்கள். (4 GB RAM இருந்தால் சிறந்தது) இதில் இன்னொரு முக்கியமான விசயம் DDR3 என்ற அட்வாண்ஸ் டெக்னாலஜி கொண்ட RAM நீங்கள் வாங்கும் லேப்டாப்பில் பொருத்தப்பட்டுள்ளதா என கேளுங்கள். ( பொதுவாக விலை குறைந்த லேப்டாப் வாங்கும்பொழுது அதில் DDR2 RAM மட்டுமே பயன்படுத்தப்படுகிறது).
HARD DISK
அடுத்தாக நீங்கள் கவனிக்கவேண்டியது இந்த ஹார்ட் டிஸ்க். பொதுவாக கம்ப்யூட்டரை பற்றிய விபரங்கள் அதிகம் அறியாதவர்கள் கம்ப்யூட்டரின் இயங்கும் வேகம் அதில் பொருத்தப்படும் ஹார்ட் டிஸ்கின் அளவை பொருத்துதான் உள்ளது என தவறாக என்னுகிறார்கள். கம்ப்யூட்டர் இயங்கும் வேகத்திற்கும் இந்த ஹார்ட் டிஸ்கின் அளவுக்கும் எந்த வித சம்பந்தமும் இல்லை. ஆனால் இன்றைய மென்பொருள்களின் அதி வேக வளர்ச்சியின் காரணமாக நாம் ஹார்ட் டிஸ்க் அளவிலும் கொஞ்சம் கவணம் செலுத்த வேண்டி உள்ளது.
நீங்கள் கோரல்ட்ரா, போட்டோசாப் போன்ற போட்டோ டிசைனிங் மென்பொருள் மற்றும் வீடியோ டிசைன் செய்யும் மென்பொருள்களை இன்ஸ்டால் செய்து பயன்படுத்துபவராக இருந்தால் மற்றும் உங்களுக்கு விருப்பமான ஆடியோ வீடியோ பைல்களை உங்கள் லேப்டாப்பில் காப்பி செய்து வைத்து பயன்படுத்தும் பழக்கம் உள்ளவராக இருந்தால் உங்கள் ஹார்ட் டிஸ்கின் அளவு குறைந்தது 320 GB இருக்கவெண்டும்.
ஆடியோ வீடியோ கம்ப்யூட்டரில் காப்பி செய்ய தேவை இல்லை என்றால் 160 GB போதுமானது.
எனக்கு எந்த தேவையும் இல்லை மைக்ரோசாப் ஆபீஸ் மட்டும் தான் பயன்படுத்துவேன் அடுத்ததாக நான் இண்டெர்நெட் பயன்படுத்துவேன் அதோடு யூடுப் பயன்படுத்துவேன் என்று நீங்கள் சொல்பவராக இருந்தால் உங்களுக்கு 80 GB ஹார்ட் டிஸ்க் என்பதே மிக அதிகம்.
பொதுவாக இந்த ஹார்ட் டிஸ்குகளில் நீங்கள் பார்க்கவேண்டிய இன்னொரு விசயம் அதன் வேகம். SPEED 7200 RPM அல்லது SPEED 5400 RPM போன்றவை மிக சிறந்தது. இதனை விட நீங்கள் வாங்கும் லேப்டாப்பில் ஹார்ட் டிஸ்க் ஸ்பீடு குறைந்ததாக இருந்தால் அங்கு இருப்பதில் எது கூடுதலாக RPM என்பதை தேர்ந்தெடுங்கள்.
DVD DRIVE
நீங்கள் மேலே குறிப்பிட்டது போன்று பிராண்டட் லேப்டாப் வாங்கும்பொழுது DVD டிரைவை பற்றி அதிக கவணம் எடுக்க தேவை இல்லை. ஏனென்றால் பிராண்டட் லேப்டாப்புகளில் அதற்கு பொருத்தமான தரமிக்க DVD டிரைவ் பொருத்தி இருப்பார்கள். இந்த டிரைவில் SuperDrive 8x(DVDR DL/DVDRW/CD-RW) என்பது போன்ற குறிப்பு இருக்கிறதா என பார்த்துக்கொள்ளுங்கள்.
GRAPHIC CARD
பொதுவாக விலை குறைந்த லேப்டாப் அல்லது டிஸ்கவுண்ட் விலைகளில் கிடைக்கும் லேப்டாப்புகளில் இந்த கிரபிக் கார்டு இணைந்திருப்பது இல்லை. கீராபிக் கார்டு இணைக்கப்பட்டுள்ளது என்று அந்த லேப்டாப் குறிப்பில் எழுதப்பட்டிருந்தால் அது மற்ற லேப்டாப்பை விட விலை கூடுதலாகவே இருக்கும்.
சரி இந்த கிராபிக் கார்டு இணைந்திருப்பதால் நமக்கு என்ன பயன் ?
நீங்கள் வீடியோ அனிமேசன் மற்றும் போட்டோசாப், கோரல்ட்ரா டிசைனிங் செய்பவராக இருந்தால் மற்றும் வீடியோ கேம் அதிகம் பயன்படுத்துபவராக இருந்தால் உங்களுடைய லேப்டாப்பில் கிராபிக் கார்டு இணைந்திருப்பது மிக அவசியமான ஒன்று. அல்லது உங்கள் லேப்டாப்பில் அதிக தெளிவுமிக்க வீடியோ (HD High Definition Video) படங்களை பார்க்கவேண்டும் மற்றும் ஸ்டீரியோ இசையுடன் தெளிவான ஆடியோ பாடல்களை கேட்கவேண்டும் என்ற ஆர்வம் கொண்டவராக நீங்கள் இருந்தால் இந்த கிராபிக் கார்டு இணைந்துள்ள லேப்டாப் நீங்கள் வாங்குவது சிறந்தது.
இந்த கிராபிக் கார்டு இணைந்த லேப்டாப்பை நீங்கள் வாங்கும்பொழுது இன்னொரு முக்கியமான விசயத்தையும் பார்க்கவேண்டியது அவசியம். அதாவது இந்த கிராபிக் கார்டு Dedicated Graphic அல்லது Integrated graphics (shared memory) என இரண்டு வகைகளில் லேப்டாப்பில் பொருத்தப்படுகிறது.
இதில் Dedicated Graphic என நீங்கள் வாங்கும் லேப்டாப்பில் எழுதப்பட்டிருந்தால் இதுவே சிறந்தது.
இந்த Dedicated Graphic Card உங்கள் லேப்டாப்பில் இணைக்கப்பட்டிருந்தால் நீங்கள் அதிக கெபாசிடி உள்ள ஒரு வீடியோ கேம் விளையாடும் நேரத்தில் அந்த வீடியோ கேமுக்கு தேவையான மெமரியை இந்த Dedicated Graphic Card கொடுப்பதால் கம்ப்யூட்டர் எந்த விதத்திலும் வேகம் குறைவது இல்லை. கம்ப்யூட்டர் மெமரி அப்படியே இருக்கும். இதனால் வீடியோ கேம் இயங்குவதில் தடை எதுவும் ஏற்படாது.
ஆனால் Integrated graphics (shared memory) என்று குறிப்பிட்டுள்ள லேப்டாப் நீங்கள் வாங்கினால் இந்த வீடியோ மெமரி உங்கள் கம்ப்யூட்டரின் வேகத்தில் அதிக இடத்தை எடுத்துக்கொள்வதால் அதிக கெபாசிடி உள்ள வீடியோ கேம் விளையாடும்பொழுது கம்ப்யூட்டர் மெமரி குறைந்து கம்ப்யூட்டர் எரர் ஆக வாய்ப்பு இருக்கிறது.
அதனால் நீங்கள் 3D வீடியோ கேம் போன்ற அதிக கெபாசிடி உள்ள கிராபிக் பயன்படுத்துபவராக இருந்தால் உங்கள் லேப்டாப்பில் Dedicated Graphic Card இணைந்துள்ளதா என பார்த்துக்கொள்ளுங்கள்.
போட்டோசாப், கோரல்ட்ரா மற்றும் சின்ன சின்ன கிராபில் சாப்ட்வேர்கள் பயன்படுத்துபவராக இருந்தால் Integrated graphics (shared memory) உள்ள லேப்டாப் வாங்கினால் போதும்.
Operating System ( OS)
விலை அதிகம் உள்ள லேப்டாப் வாங்க நினைக்கும் நீங்கள் இந்த ஆபரேடிங் சிஸ்டத்தில் கவனக்குறைவாக இருந்துவிடாதீர்கள். ஏனென்றால் எல்லாம் சரியாக இருந்து ஆபரேடிங் சிஸ்டம் சரி இல்லை என்றால் லேப்டாப் பயன்படுத்துவதே சிரமம் என்று ஆகிவிடும்.
இப்பொழுதெல்லாம் அட்வான்ஸ் லேப்டாப்களில் Widows 7 ஆபரேடிங்க் சிஸ்டம்தான் இன்ஸ்டால் செய்து விற்பனை செய்கிறார்கள். ஆனால் இந்த Winsows 7 ல் பல வித்தியாசம் இருக்கிறது.
Windows 7 Ultimate
Windows 7 Professional
Windows 7 Home Premium
Windows 7 Home Basic
Windows 7 Starter version
இப்படி விண்டோஸ் 7 வெரிசனில் பல வகை உண்டு.
இதில் Windows 7 Ultimate மற்றும் Windows 7 Professional இவை இரண்டும் மிகச்சிறந்தது என்றாலும் இந்த வெரிசன் இணைக்கப்பட்ட லேப்டாப்புகள் மற்றவற்றை விட விலை மிக அதிகமாக இருக்கலாம். இருப்பினும் இதற்கு அடுத்ததாக மிக சிறப்பாக செயல்படக்கூடிய Windows 7 Home Premium வெரிசனையாவது நாம் வாங்குவது மிக சிறந்தது. மேலும் இதில் 64 Bit என்ற வெரிசனை தேர்ந்தெடுங்கள். Windows 7 Home Premium 32 Bit ஐ விட Windows 7 Home Premium 64 Bit கிராபிக் மென்பொருள் பயனடுத்துவதற்கு மிக சிறந்தது.
Widows 7 Home Basic மற்றும் Windows 7 starter Version இவை இரண்டிலும் நீங்கள் எந்த வித நவீன மென்பொருளையும் ( Software) சிறப்புடன் பயன்படுத்த முடியாது.
அடுத்ததாக புதிய வகை லேப்டாப்புகளில் மைக் வெப் கேம் அனைத்தும் இணைந்தேதான் வருகிறது.இருப்பினும் இவை உள்ளனவா என பார்த்துக்கொள்ளுங்கள்.
நீங்கள் உங்கள் லேப்டாப்பை LCD அல்லது LED T.V யில் HDMI வீடியோ கேபிள் மூலம் இணைத்து பயன்படுத்த விரும்பினால் நீங்கள் வாங்கும் லேப்டாப்பில் HDMI Port உள்ளதா என பார்த்துக்கொள்ளுங்கள்.Memory Card Slot, Front Mic, Audio, SRS Speaker System இவை இணைந்ததா என பார்த்துக்கொள்ளுங்கள்.
இது தவிர நீங்கள் வாங்கும் லேப்டாபுக்கு இலவசமாக கிடைக்கும் மவுஸ் மற்றும் லேப்டாப் பேக் கிடைக்கிறதா என கேட்டுக்கொள்ளுங்கள்.