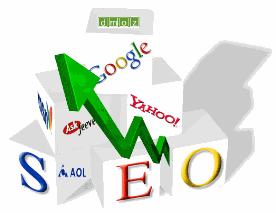உங்கள் ஞாபக சக்தியை அதிகரிக்க
- இத்தனை தொடர் மூலம் எளிமையான அக்குபிரஷர் பயிற்சிகளை நீங்கள் தெரிந்து கொண்டிருப்பீர்கள். அவற்றில் பலவற்றை முயற்சி செய்து பார்த்திருப்பீர்கள். அந்தப் பயிற்சிகள் தந்த அற்புத நிவாரணத்தை பலர் அனுபவித்து இருப்பீர்கள். ‘இதுக்கெல்லாம் நமக்குப் பொறுமை இல்லைப்பா’ என்று சிலர் தொடராமலும் விட்டிருப்பீர்கள். ஆனால், உங்களை ஒருபோதும் அக்கு மருத்துவம் விடப் போவதில்லை. காரணம், இந்தத் தொடருக்கு முன்பே நீங்கள் அக்குபிரஷர் மருத்துவத்தைக் கடைப்பிடித்து வந்தவர்தான்.
- என்ன... குழப்பமாக இருக்கிறதா? காலை எழுகிறீர்கள்... கைகளையும் கால்களையும் நீட்டி, உடலை அசைத்து சோம்பல் முறிக்கிறீர்களே... அது எதற்கென்று தெரிந்தா செய்கிறீர்கள்? உடல் அனிச்சையாக அதைச் செய்கிறது. அதன் மூலம் ஒரு உற்சாகத்தையும் அது அடைந்து விடுகிறது. எந்த வித ஊக்க மருந்தையும் எடுத்துக் கொள்ளாமல், நம் உடல் தானே முயன்று ஒரு உற்சாகத்தைப் பெற முடியுமென்றால், நோய்களுக்கான சிகிச்சையை மட்டும் ஏன் பெற முடியாது? இந்தக் கேள்வியில்தான் எழுகிறது அக்கு மருத்துவத்துக்கான அஸ்திவாரம்.
- மனிதன் என்ன காரணங்களுக்காக தலையைச் சொறிகிறான்? பேன் தொல்லையால் மட்டும்தானா சொறிகிறான்? கேட்ட கேள்விக்கு பதில் தெரியாமல் தலையைச் சொறிந்து நிற்கும் மாணவர்களைப் பார்த்திருக்கிறீர்கள்தானே? பதில் தெரியாததற்கும் தலையை சொறிவதற்கும் என்ன சம்பந்தம்? தலையைச் சொறிந்தால் மறந்து போன ஒன்று நினைவுக்கு வர வாய்ப்பிருக்கிறதா? நிச்சயம் இருக்கிறது. நம் உடல் செய்யும் எந்த ஒரு அனிச்சை செயலுக்கும் அர்த்தம் இல்லாமல் இல்லை.
- விரல்களில் அடிக்கடி சொடுக்கு எடுக்கிறோமே அது ஏன்? கடும் வேலைக்குப் பிறகு உடல் அசதியை நொடிகளில் போக்கி உற்சாகத்தை வரவழைக்கும் அந்த அக்கு சிகிச்சையை நமக்கு சொல்லித் தந்தது யார்? நாடியில் விரல் வைத்து யோசிக்கிறோம்... கோபத்தை அடக்கும்போது பல்லைக் கடிக்கிறோம்... இதெல்லாம் எதற்காக? ஒரு பதற்றம், எதிர்பார்ப்பு, சஸ்பென்ஸ் என்றால் கையைப் பிசைந்து குறுக்கும் நெடுக்கும் அலைவது நமக்கெல்லாம் இயல்பு. அந்தச் செயல் நமக்குள் ‘எண்டார்ஃபின்’ என்ற பொருளைச் சுரக்கச் செய்து, ஆசுவாசப்படுத்துகிறது என்பது தெரியுமா?
- அதேபோலத்தான் கை தட்டுவதும். மகிழ்ச்சியின்போதும் மற்றவர்களைப் பாராட்டவும்தான் நாம் கை தட்டுவதாக நீங்கள் நினைத்துக் கொண்டிருக்கலாம். கைதட்டலின்போது உள்ளுறுப்புகளில் ஏற்படும் மாற்றங்களின் விளைவாக, ‘அசிட்டைல் கொலைன்’ என்கிற சுரப்பு சுரந்து, உடலையும் மனதையும் ஒருசேர உற்சாகப்படுத்துகிறது. இந்த உண்மை தெரியாமலே அதைச் செய்து கொண்டிருக்கிறோம் நாம். சிரிப்பு சிகிச்சை, இசை சிகிச்சை போல டெல்லியில் ஒரு சாது, தனது பக்தர்களை கை தட்ட வைத்தே கவலைகளைப் போக்குகிறாராம். இப்படி நம்மைச் சுற்றிலும் நாம் அறியாமலே அக்கு சிகிச்சை நிறைந்திருக்கிறது.
- இந்த அனிச்சை செயல்கள் தவிர, நம் முன்னோர்கள் சம்பிரதாயமாகச் சொல்லி வைத்த சில மருத்துவ முறைகளும் உள்ளன. காது குத்துவது என்பது நம் அறிவுத் திறனை வளர்க்கும் விஷயம். எனவேதான் பொய் சொல்கிறவரைப் பார்த்து, ‘எனக்கு ஏற்கனவே காது குத்தியாச்சு’ என்கிறோம். சாமி சிலையைப் பார்த்தால் கன்னத்தில் போட்டுக்கொள்கிறோம். பிறந்த குழந்தைக்கு மூன்று முறை முடி எடுப்பது ஆரோக்கியம் என்று நம்புகிறோம். இன்னும் கம்மல், வளையல், கொலுசு போன்ற அணிகலன்களின் அக்கு பலன்கள் பற்றி நாம் ஏற்கனவே பார்த்திருக்கிறோம்.
- பொதுவாகவே நம் ஊரில் ஒரு மனப்பான்மை இருக்கிறது, விலை உயர்ந்ததுதான் சிறந்தது என்று. சொத்தை எழுதிக் கேட்கும் மருத்துவ சிகிச்சைகளுக்கு மத்தியில், செலவே இல்லாத அக்கு மருத்துவம் செல்வாக்கு குன்றியிருப்பது இதனால்தான். ஆனால், இன்று மாற்று மருத்துவத்தை மக்கள் நம்பத் துவங்கியிருக்கிறார்கள். உலகம் முழுக்க அக்கு மருத்துவத்துக்கு செல்வாக்கு உயர்ந்திருக்கிறது.
- ஆஸ்திரேலியாவில் மட்டும் அக்கு மருத்துவத்துக்கென 17 பல்கலைக்கழகங்கள் இயங்குகின்றன. இந்தியாவிலும் அக்கு மருத்துவத்தின் பலன் எல்லோருக்கும் கிடைக்க வேண்டும் என்பதே என்னைப் போன்றவர்களின் விருப்பம். பள்ளிக்கூடப் பாடத்திட்டத்திலேயே இதைக் கொண்டு வர அரசு நடவடிக்கை எடுத்தால் இது சாத்தியமாகலாம். அது நடக்க காலங்கள் ஆகலாம். அதுவரை, உங்களுக்கு நீங்களே டாக்டர். உச்சிமுதல் உள்ளங்கால் வரை ஒவ்வொரு பிரச்னைக்குமான அக்குபிரஷர் தீர்வுகளை இந்த தொடர் முழுக்கப் படித்திருக்கிறீர்கள். அதை வைத்தே உங்களுக்கு மட்டுமல்ல, உங்களின் சுற்றத்தார்களுக்கும் இந்த அதிசய அக்குபிரஷரை அப்ளை பண்ணி ஆரோக்கியமாக வாழுங்கள். ஆல் தி பெஸ்ட்!
இன்னும் இதை பற்றி விரிவாக பார்க்க உடனே விரையுங்கள் தினகரன்